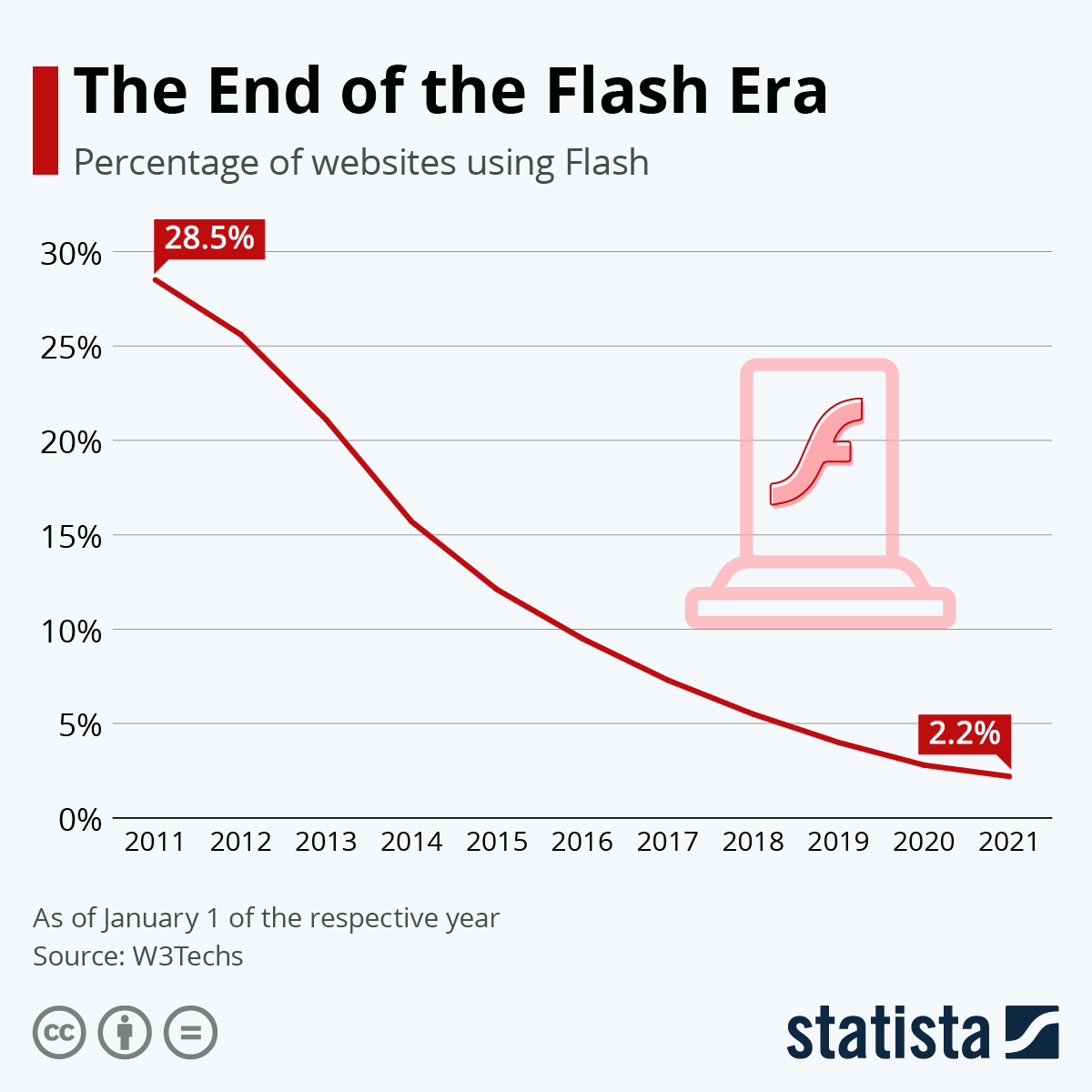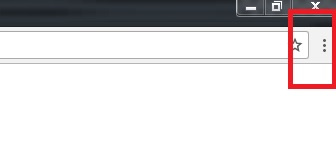Google recently released a new version of its Chrome browser which included blocking Adobe Flash by default. This impacted millions of Internet users including AgencyLogic clients specifically through the image upload feature of our software suite.
The easiest solution is to use another browser (for example Internet Explorer (AKA “I.E.”) or Firefox) but for those wanting to stick with Chrome there is a simple work around.
Please follow these steps – if you have additional questions give us a call on:
(888) 201-5160
or email:
support@agencylogic.com
The following steps work for version 64.0.3282.167:
Step 1:
Check that you have Flash installed. Flash is a technology used in our image/file upload component and so has to be installed and current (the latest version).
To check visit:
www.whatismybrowser.com
You should see something like this:

If the message says you do not have Flash installed you need to install it. To do this visit:
get.adobe.com
and follow the steps detailed on the Website. Then close your browser, reopen it and try to upload your images/files again.
Step 2:
If you still cannot upload files it is likely that Chrome is blocking flash. To solve this issue open Chrome and click on the small three dots located in the top right hand corner:
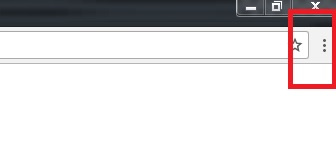
Step 3:
A drop down menu will appear – click on “Settings”

Step 4:
Scroll to the bottom of the page and click on “Advanced”

Step 5:
This opens up more options under the word “Advanced.” In the “Privacy and security” section click on “Content settings”

Step 6:
This opens up more options under the words “Content settings.” In the “Flash” section you should see “Ask First”
If you don’t then click the small triangle to the right of the word “Flash”

Step 7:
The final page should show “Ask first (recommended)”:

If it says “Block sites from running Flash” like this:

click on the slider on the right to revert the setting back to “Ask first (recommended).”
Step 8:
The final step is to add the following to the list of allowed sites:
powersite.agencylogic.com
To do this click the ‘Add’ button:

Then enter powersite.agencylogic.com and click the ‘Add’ button:

You should now be able to upload files – images and documents.
Like this:
Like Loading...